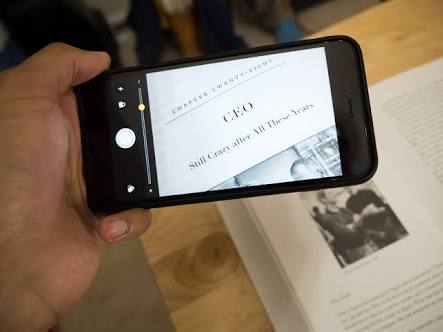Here is a guide to use your iPhone as magnifying glass. No doubt smartphones are very easy and functional but there are some hidden features which are not used on daily basis that’s why are ignored by many people. One of that kind of features is turning the iPhone into a magnifying glass.
This feature uses the iPhone’s camera app to increase the size of anything you might point it at, making it more clearer and easy for you to see the details.
Want to enable this feature? Follow these steps:
1) First of all open Settings and tap on General
2) secondly tap on Accessibility and then go to Magnifier
3) Later on toggle on enabling the Magnifier feature
4) After getting there, to use magnifying glass feature, click on the home button for iPhone 8 & earlier models, or the side button for the iPhone X.
Must Read: Google Maps is now going to be public for Game Developers
You can also do in the “magnifier app” as there are a few internal options and settings available at the users’ disposal to make the most of this feature.
The magnifier provides the users an option of zooming-in on the object they focus on. And this can be done with help of slider that is used to adjust the level of magnification.
Also there is an option available to let you turn the flashlight in the Magnifier app that does look like the lightning bolt.
Another option available is to lock the focus of the magnifier app with the help of Focus Lock button, using the “padlock button”.
Another interesting option is to freeze frame and to zoom-in & out on a still image. This all can be done with the help of bottom centre button on the screen.
Not only that, there is also an option that will let you adjust the brightness and contrast, by using the filters buttons and by tapping and dragging the sliders to reach the optimum level of resolution.
When you do tap the filters button, you will be able to see the filters such as White/blue, Yellow/blue, Grayscale, Yellow/black & Red/black. Also, users can invert these colors using the Invert Filters button in the bottom left corner of the screen.