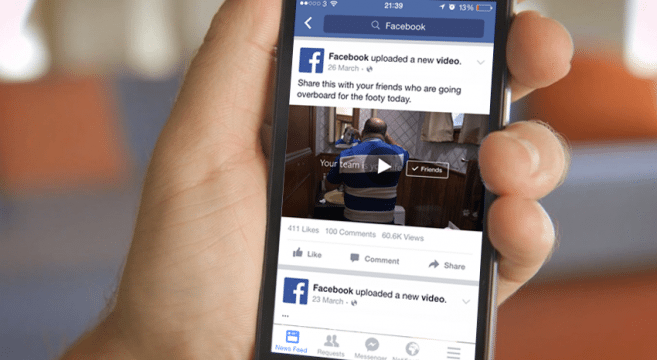Don’t Know How to Download Videos from Facebook? Look No Further
Since Facebook rolled out autoplay videos the social media giant has seen a significant climb in its online video content. Hence it is not unusual for one to find some content they might want to be saved in their phone.
Although Facebook offers a “save” option it is pretty much useless as it only saves the address to the post, not the content itself. Unlike YouTube which allows you to view in-app complete videos if you save them offline.
Here is a step by step guide on how to save a Facebook video. The article has been customised on how to save the video depending on who the uploader was and if it needed up on your timeline via personal count or a page you have liked.
Download the video you have posted
The process is almost the same as when you want to download a photo you have posted yourself.
- Open Facebook and find the video in your “photos” section.
- Click on the video to open it in Facebook.
- Once the video has been opened, click on the Options link under the video.
- In the Options menu, you will see one or two download options.
Note: If the video was recorded in high definition, download HD and Download SD will be available options to select. If the video was recorded in standard definition, only Download SD will be available to select. Select the preferred download option, depending on the quality of the video you want to download.
Please note that while HD offers superior quality it, naturally, occupies more space on your memory.
Download a photo posted on your timeline
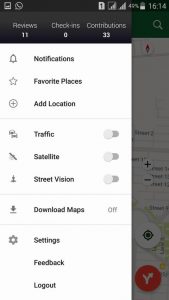 Sometimes a video ends up on your timeline which was posted or shared there by a friend. Depending on the source the way to download varies.
Sometimes a video ends up on your timeline which was posted or shared there by a friend. Depending on the source the way to download varies.
If a friend has posted the video on your timeline with no external links (YouTube, google drive, Dailymotion etc.) follow the following steps.
Unfortunately, Facebook offers no internal options to download a video of this category directly to your smartphone or laptop.
- Log in to Facebook and find the video you want to download.
- Right-click on the video and select Show video URL.
- A small pop-up window should appear, with the video URL. Press Ctrl+Con the keyboard to copy the URL.
- In the browser’s Address bar, press Ctrl+Vto paste the video URL.
- Modify the video URL, changing the “www” at the beginning of the URL to “m”. The URL should then start with https://m.facebook.com/
- Once changed, press Enter to open the mobile version of the page and follow the steps below, depending on your browser.
Edge browser
- Click the Play icon on the video to start playing the video.
- Right-click on the video and select the Save video as an option.
- Choose a location on your computer where you want to save the video.
- Internet Explorer browser
- Click on the Play icon on the video to start playing the video in a new tab.
- At the bottom of the Internet Explorer window, a pop-up message will appear, asking if you want to Open or Save the video. Click the down arrow next to the Save button and select the Save as an option.
- Choose a location on your computer where you want to save the video.
Google Chrome browser
- Click the Play icon on the video to start playing the video.
- Right-click on the video and select the Save video as a … option.
- Choose a location on your computer where you want to save the video.
Firefox browser
- Click the Play icon on the video to start playing the video in a new tab.
- Right-click on the video and select the Save Video as… option.
- Choose a location on your computer where you want to save the video