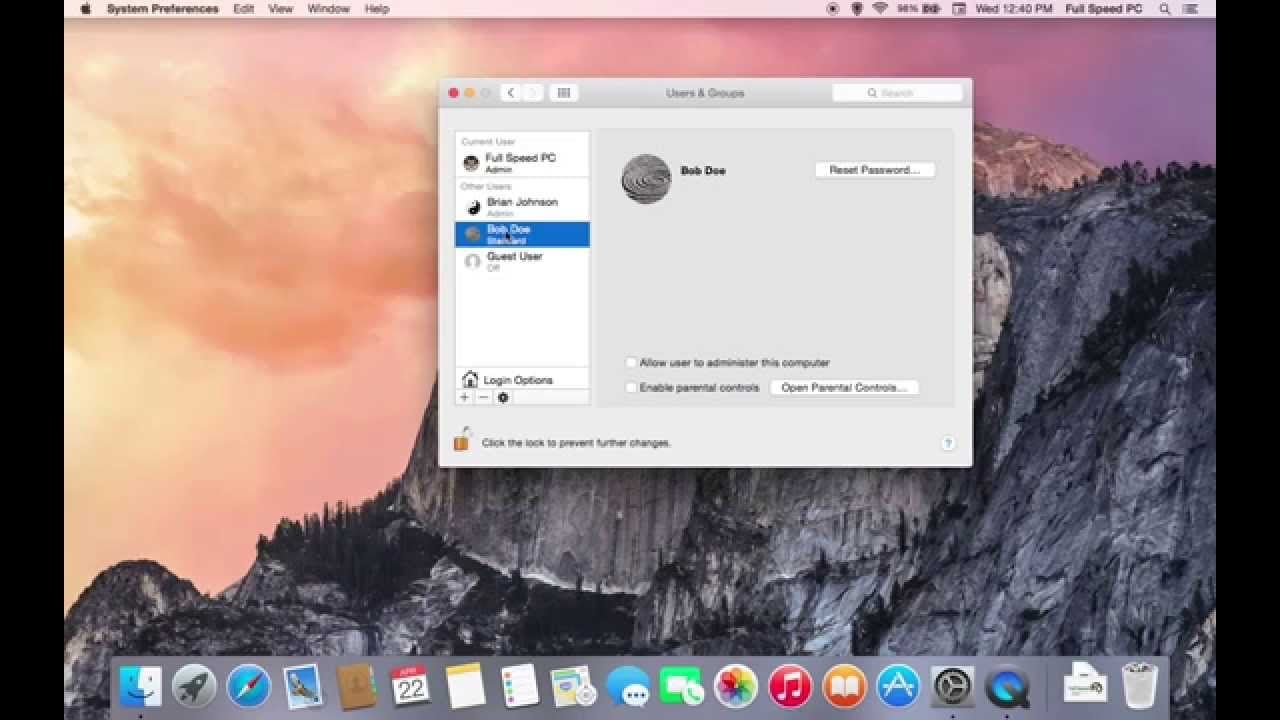Have you an updated MacOS and want to know the way to change your username on Mac? Well, if you are using any one of the High Sierra, EI Captain, and Yosemite; you can easily change your username though there would be little difference of icons or the names, but the basic steps would not differ.
If you have the right administrator password, here we are leading you the way to change your username name on “Mac”.
First of all back up any important information that you may need from the current user account. If something there goes wrong, you could accidentally lock the account or face other problems that may leave you without access, so get prepared accordingly.
Log into some different administrator account:
You can’t rename an account you are currently using. So, your 1st step is logging out, later logging into your administrator account –the one that provides the authorization to change things like usernames, etc. You can log out at any time by selecting the Apple logo in the very upper left corner of your Mac, and by choosing Log Out (name you want to change).
In case the account you are using has administrator privileges, then you will need to find a workaround. The easiest way is to log out and to create an alternative administrator account for the mentioned steps. You can delete this very temporary account when you are finished with all the other steps.
Rename the home folder:
Start with your home folder located in the Users folder. Find the Users folder by going to the Finder menu, then select Go, and choose Go to Folder, and then type in Users.
Must Read: The first woman ambassador to Saudi Arabia is from Belgium
Then look for the folder having the “short name” of the username you have to change. For instance, if the full name is “Saba Imran” then the short name may just be “Saba” –or may be identical to the full name. Jot this short name down, because you will need it later. Then change the short name folder to the name you want. Do not bother shortening it. You will have to put in the administrator password again here.
Log into Users and Groups to find user profile:
Go to System Preferences, which could be find in the menu bar. Then select Users & Groups & click the padlock button to start making changes —probably, you will have to enter the administrator password again here.
Look for the username to be changed. Right click on it (you can also control click, double-tap, or whatever opens the shortcut menu on your computer). Choose Advanced Options in Shortcut menu. to get into a new window.
Rename the proper fields & restart:
In Advanced Options, look for two fields called ‘Account name’ and ‘Home directory’. In the Account name, you would change the name to the exact same name that you gave the home folder in step 3. Make sure the names are matching exactly and there are no spaces, otherwise this would not work.
In the ‘Home directory’ do the same thing. Input the precise new username you want for your Mac.
Now select the ‘Ok’ in Advanced options. Log out of the current administrator account, and log into the new account whose name you have changed that would be visible now. Make sure that all your files and apps are visible and everything appears to be working properly. Perform just a few basic actions and open some documents. If everything is going good, it is the assuring that your new username is ready to be used!